Dell Backup And Recovery Manager For Vista

Create system repair disc:. Open Backup and Restore by clicking the Start button, clicking Control Panel, clicking System and Maintenance, and then clicking Backup and Restore. In the left pane, click Create a system repair disc, and then follow the steps. If you're prompted for an administrator password or confirmation, type the password or provide confirmation.Delete recovery partition:If you are unable to make changes to partitions using Disk Management below are partitioning programs you can use. Paragon Partition Manager (free):A good program for making general changes to hard drive partitions while Windows is running.
Create, delete, format, and resize partitions with this program. It can also defragment, check file system integrity, and more. Be careful, re-sizing partitions is usually safe but errors can happen, and always backup anything important before modifying partitions on your hard drive.EASEUS Partition Master (free):Includes Partition Manager, Disk & Partition Copy Wizard and Partition Recovery Wizard for Windows 2000/XP/Vista/Windows 7 (32 bit and 64 bit).
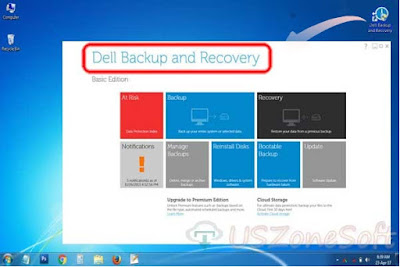

It allows users to Resize/Move Partition, Extend System Drive, Copy Disk & Partition, Merge Partition, SplitPartition, Redistribute Free Space, Convert Dynamic Disk, Partition Recovery and more. Be careful, re-sizing partitions is usually safe but errors can happen, and always backup anything important before modifying partitions on your hard drive.If Windows doesn't boot. Try Repairing The Windows 7 Installation1a. Insert the Windows 7 DVD or repair disk and restart your computer. Boot from the DVD, press a key if prompted. 1b. Or if the computer can boot you can press F8 instead repeatedly at boot and chose 'Repair your computer ' then go to step 4.2.
Choose your language and click Next.3. Click Repair Your Computer and then select the operating system you want to repair.4. Click on the Startup Repair link from list of recovery tools in System Recovery Options.More info and a how to guide:If that doesn't fix it:1a.
Insert the Windows 7 DVD or repair disk and restart your computer. Boot from the DVD, press a key if prompted. 1b.
Or if the computer can boot you can press F8 instead repeatedly at boot and chose 'Repair your computer ' then go to step 4.2. Choose your language and click Next.3. Click Repair Your Computer and then select the operating system you want to repair.4. Select Command Prompt and type the following commands (pressing Enter after each one):bootrec /fixMBRbootrec /fixBootbootrec /rebuildBCDNote: there is a space before the /MCC 2011 TrekDozer Sharing bits of knowledge.
Overview.F11 System Recovery KnowledgeFor some brand computers, the manufacturer of these computers designs a special key or key combination to do their system recovery. As for Dell, HP or Lenovo computers (PCs, notebooks, desktops), the F11 key is the pivotal key to recover system to computer default settings when your computer corrupted due to hardware or software failure.HP computer provides a built-in tool named HP Backup and Recovery Manager to recover your system to the original factory-shipped state, the recovery partition is needed. If your HP computer has some issues that you want to restore it to factory settings, turn on HP computer and immediately press the Esc key to display the Startup Menu, and then press F11 to access the HP system recovery.Generally, Dell computers have a recovery partition that you can access to recover and restore your computer to factory settings.
How to access Dell recovery partition? Boot your Dell computer, press Ctrl+F11 when the Dell logo appears, then follow the instructions to restore.
F11 System Recovery Not Working ProblemNevertheless, F11 system recovery not working problem may disturb you. Why it happens? If the recovery partition in HP/Dell computer is deleted or overwritten somehow, you can’t access the recovery partition with F11 key.
That is means, the F11 system recovery not working problem occurs. On the other hand, you cannot boot up your computer and cannot do the system recovery, How to get HP/Dell restore to factory settings when F11 doesn’t work? How to Solve F11 System Recovery Not Working issue in Windows 7/8/10?Don’t worry, there are some solutions for you to fix F11 system recovery doesn’t work problem with the following 2 ways:.Reinstall your Windows OS with the Windows Installation disc.Factory reset your computer.Compared with these two ways, system recovery for HP/Dell computer is the ideal method. Luckily, you can recover system with at ease and reset F11 as shortcut for system recovery in Windows 7/8/10.The detailed steps to solve F11 not working are listed below1. AOMEI OneKey Recovery, then launch it. Click on OneKey System Backup on home console.2.
Choose Backup system to AOMEI OneKey Recovery Partition(Recommended), and hit Next.Tip: You could encrypt and compress the backup image with Backup Options.3. Select an existing partition to allocate a required amount of free space (the free space should larger than the used space of system partition C: drive) for creating AOMEI OneKey Recovery Partition, and click Start Backup.Tip: The backup progress will automatically create an AOMEI OneKey Recovery Partition, where a system backup image (suffix with.adi) is saved. This partition is hidden by default to prevent data from damaging.4. After a few minutes, the system backup will be finished, showed like this. Then, click OK.5.
Dell Recovery Disk
Click the Settings icon at the top right corner to set the F11 or A key as the shortcut to onekey system recovery, choose F11.